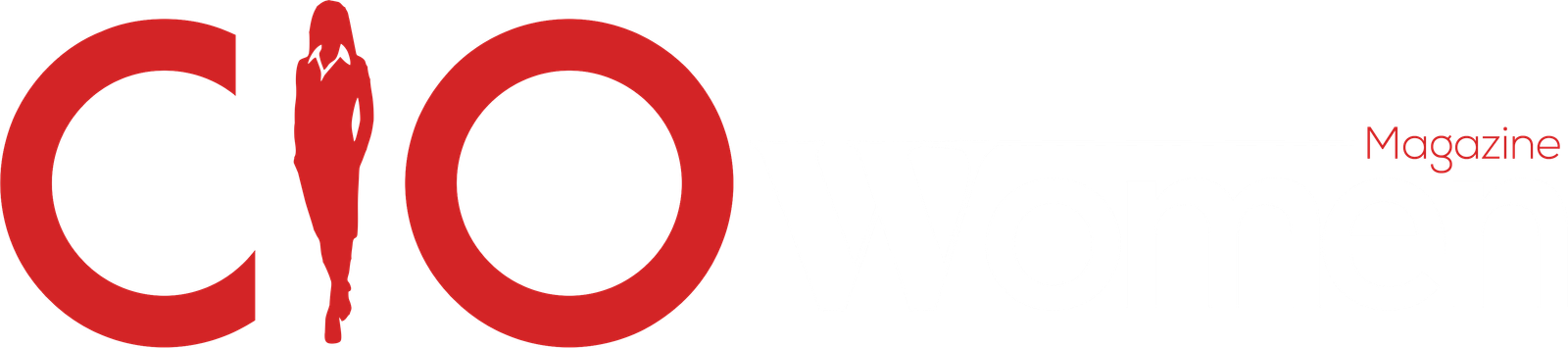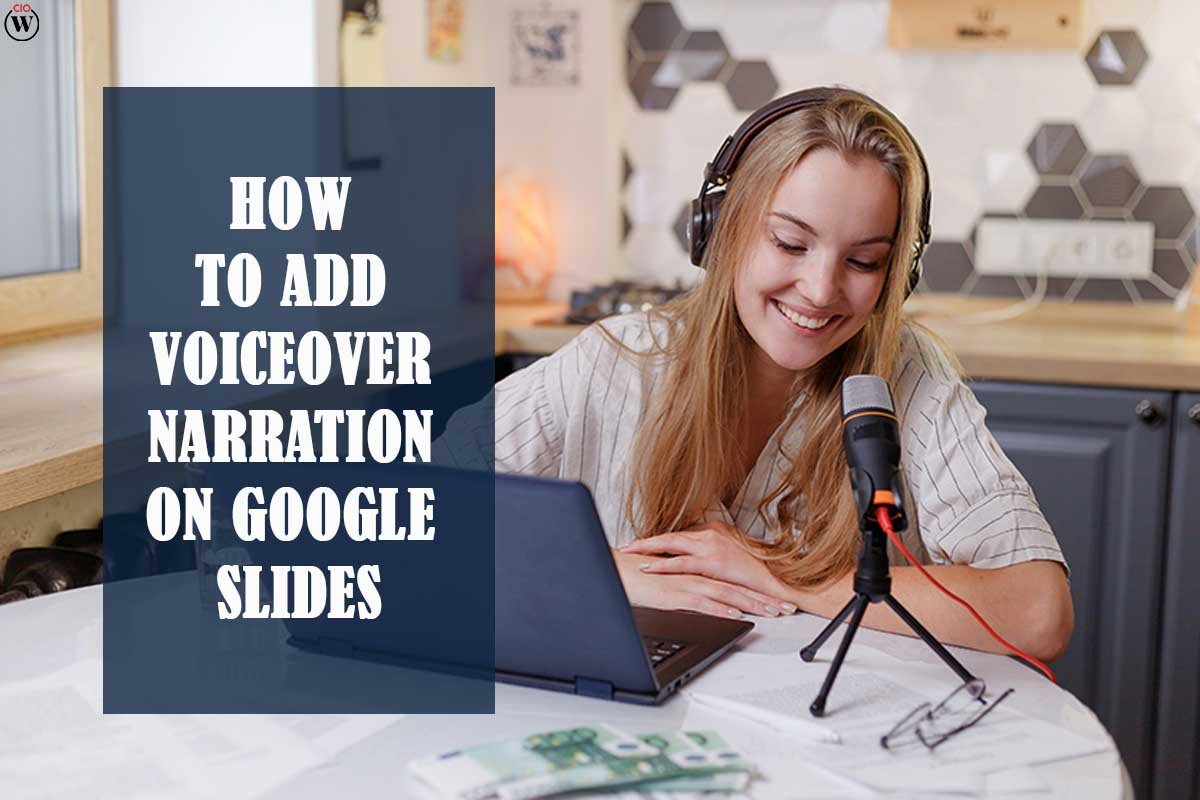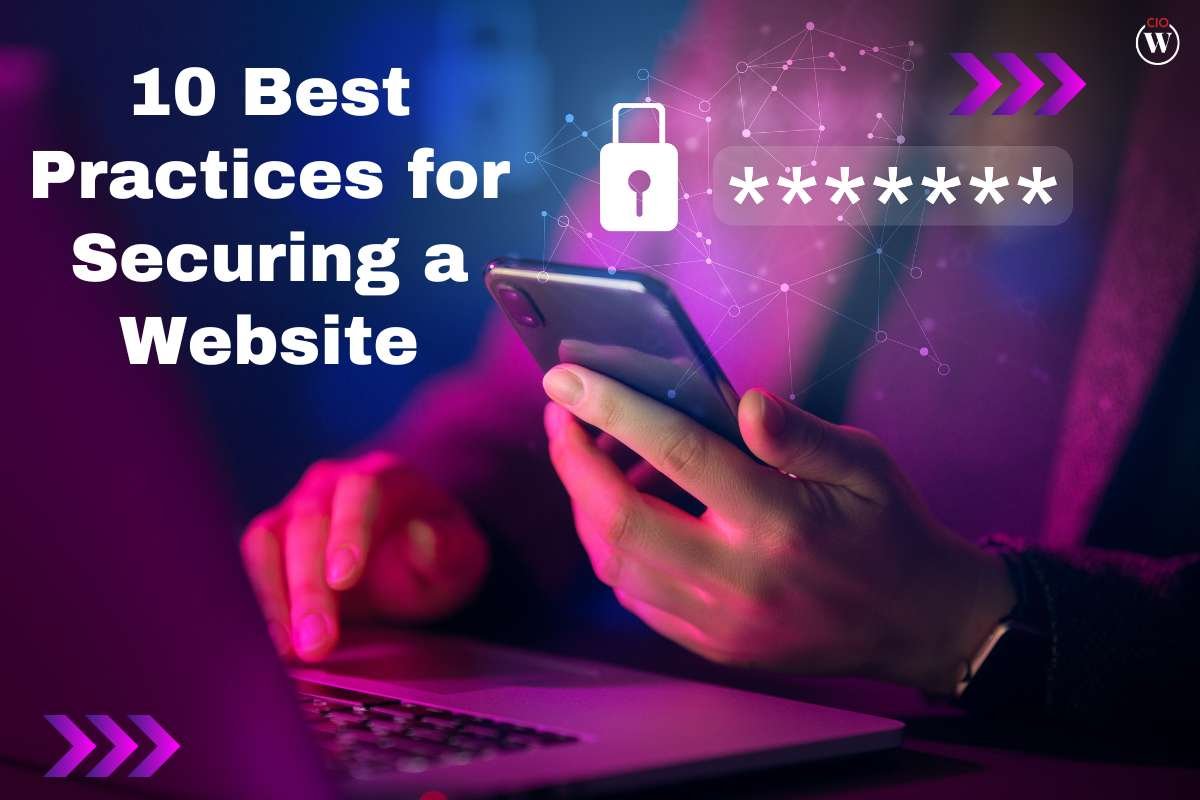Add Voiceover Narration on Google Slides is a great way to work with your coworkers and share your presentations with more people since they don’t need any special software to see them. If you’re using Google Slides to share your ideas or plans with people far away, you may want to add a narration so you can tell your audience more about what you’re thinking on each slide.
Here’s how to Add Voiceover Narration on Google Slides;
1. Prepare your presentation
Before you start writing the script or recording your voiceovers, go over the presentation for 3 simple checks Add Voiceover Narration on Google Slides:
Does the order of the slides make sense?
Are there any slides that you meant to show but didn’t?
Is the overall length right for how long you want to talk?

If not, you might start recording voice-overs and then realize that your deck is too long for the time you have or that your story is not in the right order. These mistakes often lead to a lot of work that has to be done over. So, before you start, make sure to check on these things.
2. Give each slide a script.
In a live presentation, you would usually have a script that flows from one slide to the next. With Add Voiceover Narration on Google Slides, you would need to think about what you want to say for each slide and make a script.
Note: You can play an audio file across multiple slides, but it’s hard to control which part of the narration plays with which slide. For this reason, a voice-over is not the best option. This feature is very helpful, though, when you want to add music to your slides instead of narration.
3. Set up the microphone and practice the timing of the narration
a. A mic of good quality
Most of the time, it’s a good idea to record your voice with an external microphone because it cuts down on noise and helps you make good voiceovers. But you can also use the microphone that came with your laptop or computer if it’s a good one.
b. Setting up your microphone’s audio permissions
Once you’ve connected your microphone to your laptop or computer, make sure your computer knows what it is. You can check this by going to Settings in Windows and System Preferences in Mac and clicking on Sound. For Mac, you may need to give your software some extra permissions before it can use the microphone.
- Add Voiceover Narration on Google Slides
- Microphone’s Audio Permissions
- Voiceover and Audiobook Narration
c. A quiet place with few sounds
This will go a long way toward reducing the amount of work you have to do after recording and will also make your recording better. If you need to record in a noisy place, you can always use sound blankets and cushions to make a quiet area.
Getting ready for narrations – If you’ve done voiceovers before and are good at them, you can probably skip this step. If you’ve never done voiceovers before, you should practice the script a few times before you start recording. You may find that your script or the way you tell the story needs some changes Add Voiceover Narration on Google Slides.
4. Use audio processing software to record voice-over narrations.
Since Google Slides doesn’t have a built-in way to record narrations, you’d need to use another voice recording program. You can do this with Audacity or any other online audio recording software Add Voiceover Narration on Google Slides.
Audacity is a free program that lets you do a lot of different things with sound. But it might take some time to get used to the language and the way things work. The same is true for most tools for processing sound. If you are just starting, it would be easier to skip the recording part and make voiceovers right away in Murf Studio.
5. Create a unique audio file for every slide
It is best to record and save the audio file separately for each slide. Make sure the audio files are saved in .mps or .wav format. Google Slides only works with these two types of files.
You could also record the whole script at once and make changes to it later, but that would take a lot of time in post-production. If you record in one go, don’t forget to leave breaks between Add Voiceover Narration on Google Slides.

If you have a lot of slides, this part of the process can get a little confusing. To make it easier to link to a specific slide in a specific presentation, you could group them by name.
e.g. nameofdeck slide1 voice.mp3 (Another example from my presentation about the solar system is shown below)
6. Put the sound files on Google Drive.
You can create a new folder and put your files in it by using the Folder or File upload option on the left side of Google Drive. The audio files should be kept in the same folder as the Add Voiceover Narration on Google Slides presentation.
7. Put one audio file on each slide.
Now that all of the audio files have been uploaded to Google Drive, it’s time to start putting each file into the presentation.
Choose any slide and then go to the main menu, click “Insert,” and then choose “Audio” from the drop-down list.
This will bring up a box like this where you can see all the audio files. Choose the audio file that goes with the Slide you want to upload here. Don’t send all of your files at once Add Voiceover Narration on Google Slides.
You’ll see a button like the one in the picture below appear on the slide. This particular slide does not have your audio file. You can also click on the sound button and move it anywhere on the slide if you want to.
8. Choose the sound format for the voice over
When you click on the voice icon, a menu called “Format Options” will appear on the right. These give you a lot of options for how to play your presentation’s narration or another audio file.
The most important part of this page is “Playback.”
Here are a few of the most important ones:
Options to start playing Add Voiceover Narration on Google Slides
On Click: The sound only plays when the user clicks the Sound button.
On autopilot -> plays the sound when the slide comes up.
This plays the same sound file over and over again. Not good for telling a story, but great for background music.
Stop on slide change: The audio stops when the slide changes to the next slide, no matter if the whole narration was played or not Add Voiceover Narration on Google Slides.
9. Listen to the audio voice-over as you look at the Google Slides
Go to View on the main menu and choose Present from the list of options. This will show you a preview of the presentation with voice narration. This will open the slides in full-screen mode and play the narration along with the file.
10. Share as a slideshow

You can share Google Slides with a voiceover by clicking the Share button in the upper right corner of your presentation Add Voiceover Narration on Google Slides.