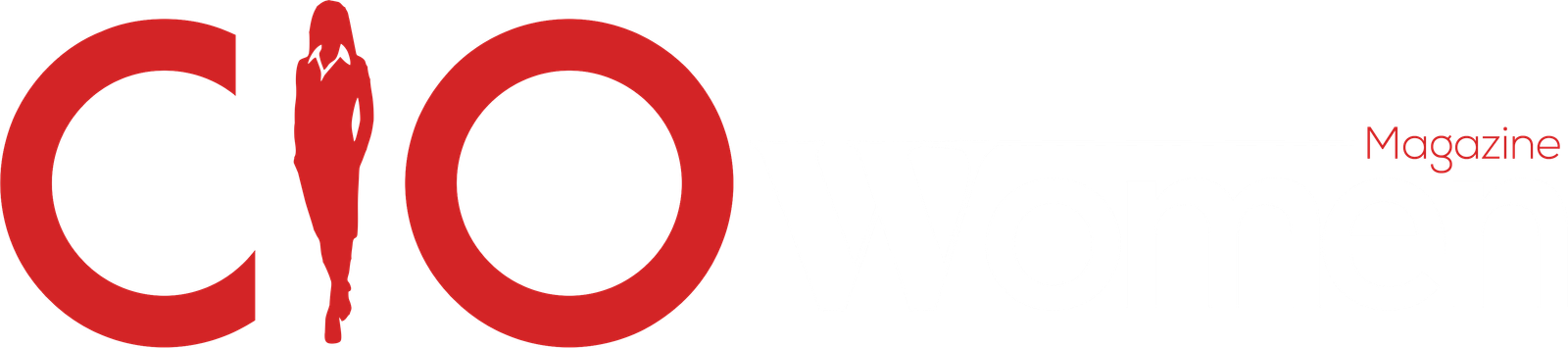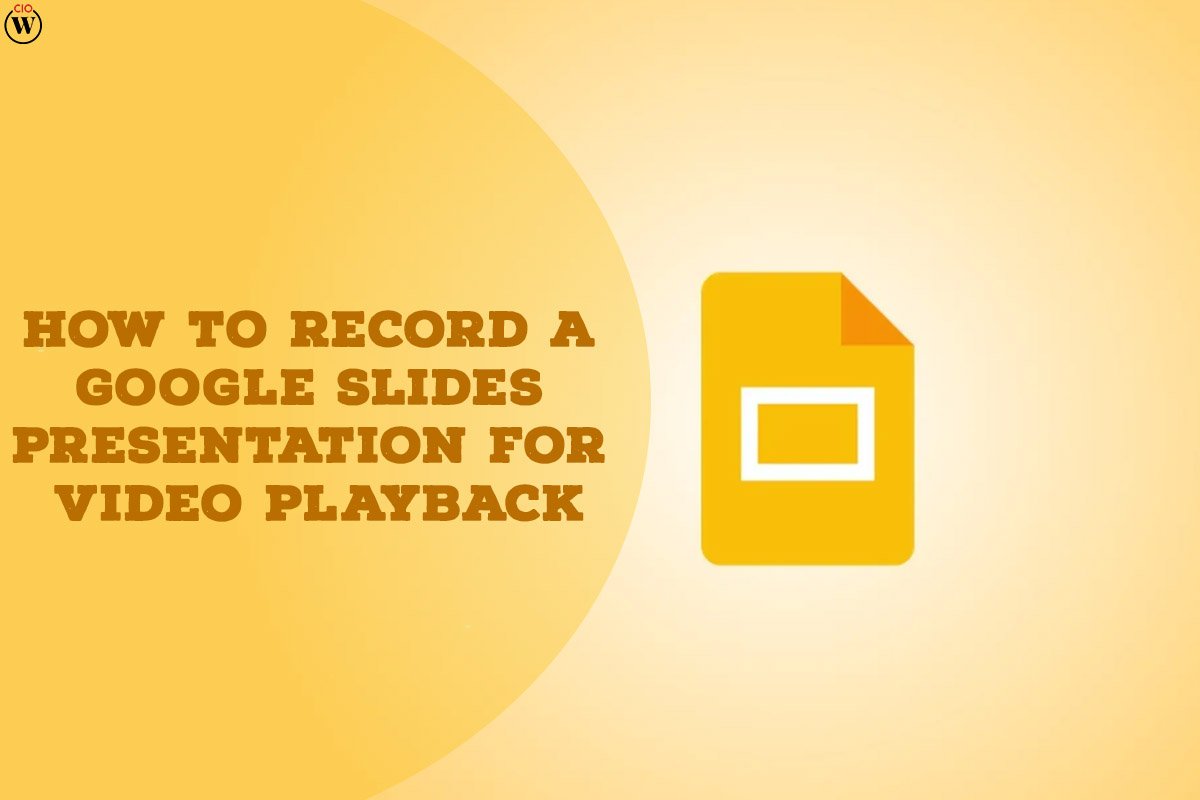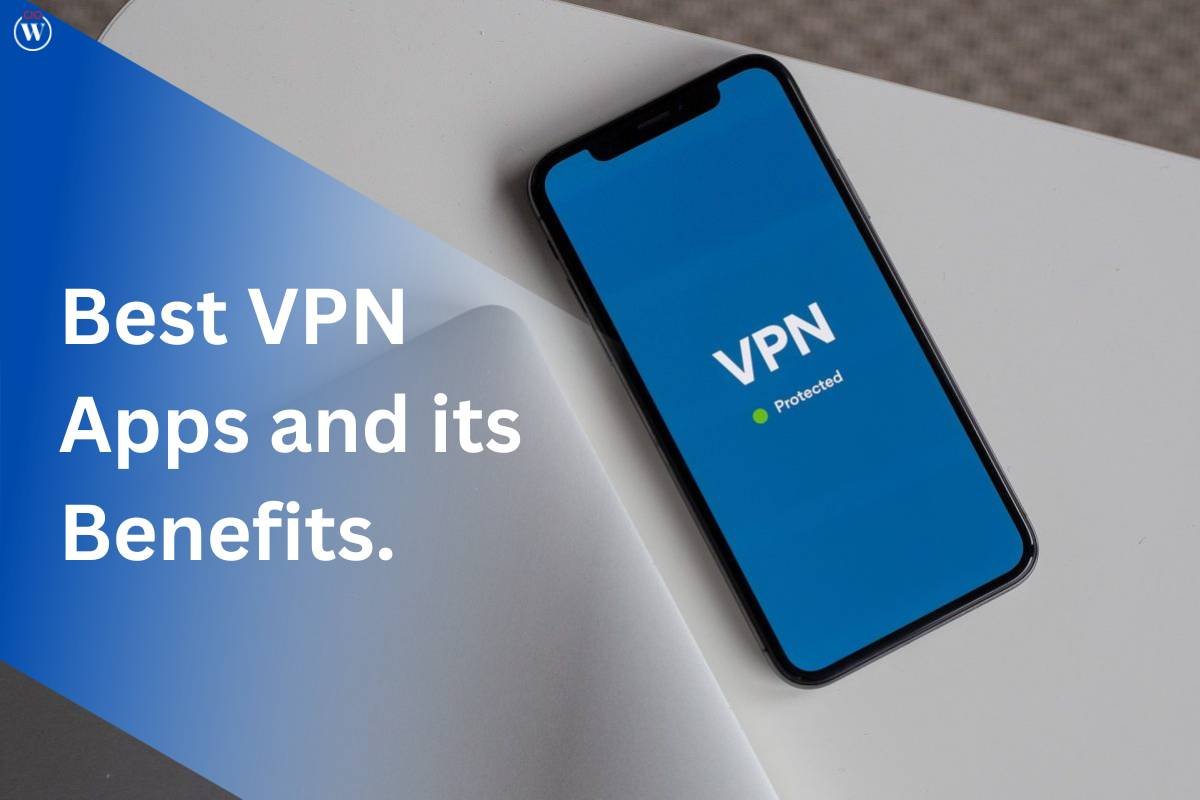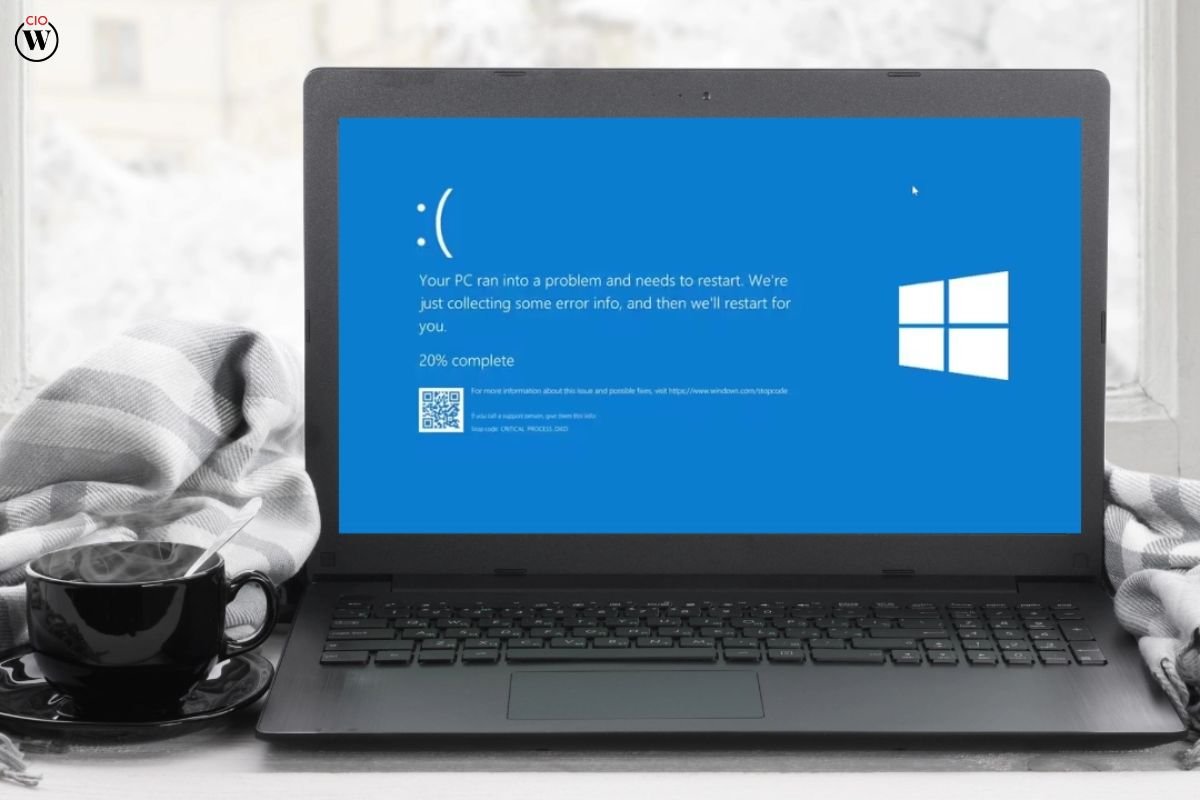Google Slides is a well-known app for making presentations online. You can quickly put together beautiful slide decks by working in your web browser. Because Google Slides is online, it’s made for working with other people. You can work on Google Slides Presentation with people from all over the world.
You need to make slide decks that people can look at when they have time to pay attention. It is important to record audio and video with slides. When you do this, you can make a video copy of your presentation that can be shared.
Google Slides also makes it easy to send presentations to other people. You can easily share your slides with others and work together on them. But what if you can’t present at the right time? How can you share your presentation so that others can look at it?
Here’s how to make a video of a Google Slides presentation;
1. Build Slides With a Premium Template
Before you can record a Google Slides presentation, you need to make a slide deck that will impress your audience. This means that you need a design that is stylish and interesting to get your message across.
The best way to start is with a paid template from Envato Elements for Google Slides. You can choose from a huge number of options in Elements. For a flat monthly fee, you can download as many of them as you want.
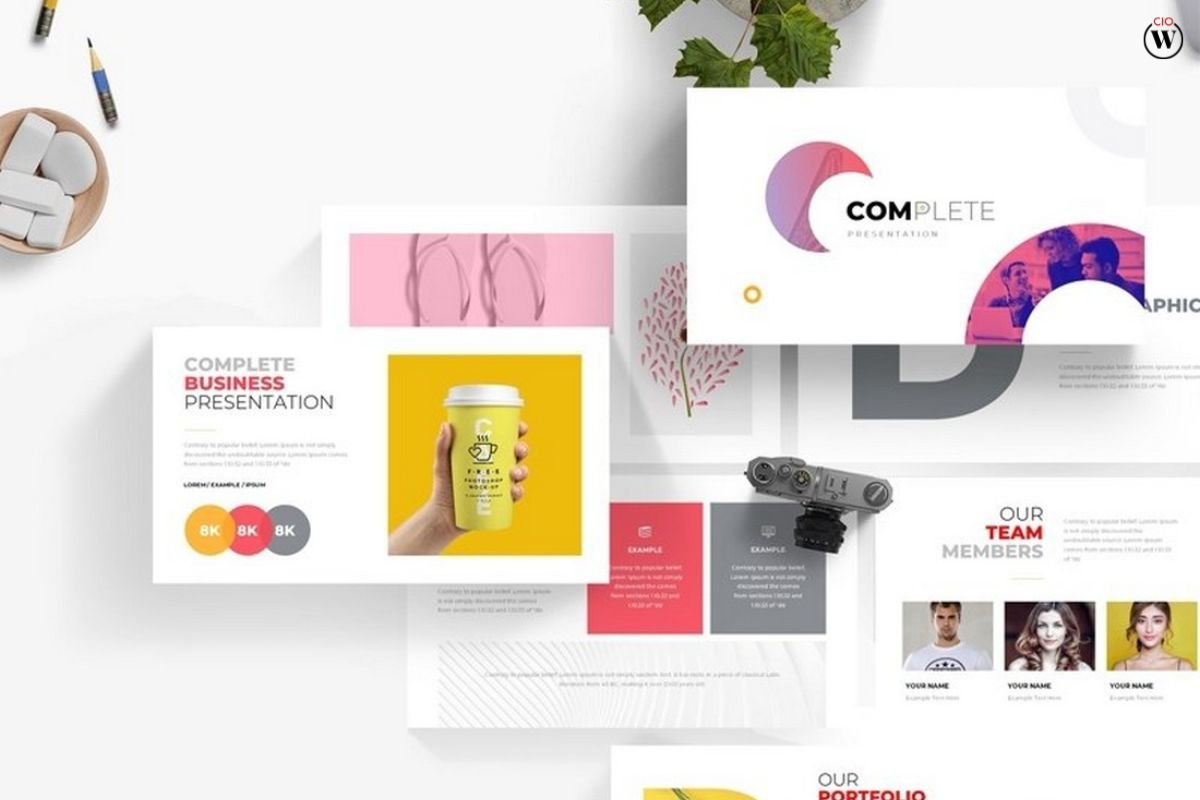
When you have the template open in Google Slides, it’s easy to add your own content. Of course, the video capture for your presentation happens at the end of the design process. Make sure to finish all of your changes and always record your final version.
2. Launch Screencast Software and Configure a Recording
Let’s learn how to use Google Slides Presentation to record a video. To do this, you’ll need to install software that lets you record your screen. That’s because Google Slides doesn’t come with built-in recording tools. There are a lot of great options for screencasting, which is great.
For this example, we’ll use the Mac version of Telestream’s Screenflow. It’s a great choice with a lot of options. But it’s easy to do this with your favorite screen recorder. Just make sure that you can record both audio and video with it.
Start Screenflow and leave Google Slides Presentation open in the background. In the middle of your screen, a settings menu will appear. Here, you can choose how big your screen recording will be. Screenflow is set to use 1080p HD by default. You can choose to use this or change the size to fit your screen better.
When you’re done choosing the size, click the Page button in the middle of the bottom row to start a new document. You’ll see the full Screenflow app open, where you can now record audio and video from Google Slides.
Next, click the Screenflow icon on the toolbar at the top of your screen. It looks like a little camera. Choose Configure Recording from the drop-down menu. Make sure you choose the display you want to record from the New Recording menu. This is our built-in Retina screen.

Then, make sure to choose the audio input you want to use from the lower Record menu. Here, the default choice is good enough: Microphone for MacBook Pro. You’ll be able to record both audio and video of your Google Slides presentation this way.
You’re now ready to start recording. You’ve set things up so that your presentation will be recorded perfectly. Let’s go back to Google Slides and find out how to record a Google Slides Presentation there.
3. Present and Record Google Slides Presentations
It’s time to record the playback now that your Google Slides presentation is open. Don’t forget that your recording will save everything you see on the screen. This means that each slide will play back as a video when the slideshow is watched.
Also, the recording of what you say will be saved. Make sure you’re working in a quiet place so that you don’t record any background noises when you present. As you learn how to record a presentation with Google Slides, make sure the sound doesn’t get in the way.
Let’s start recording! Start by clicking on the Camera icon again in your menu bar. After that, click Record. There is a window on the screen that shows how many seconds are left until the recording starts.
Go to View > Slideshow on the menu bar in Google Slides. This makes your slides fill the whole screen so you can give a presentation.
Your recording starts and your screen and microphone are both captured. From here, present. Here’s how you can turn a Google Slide into a video. Follow your usual steps, knowing that the end result will be a video file that can be shared.
Work through each slide one at a time and record your voiceover, just like you would if you were giving the Google Slides Presentation in person. As you move from one slide to the next, Google Slides will record everything you see and say.
Finished? Click the Screenflow Camera icon again and choose Stop Recording this time. A menu pops up asking if you want to name your recording and put it in your video timeline.
Choose what you want, and you’re all set. You have a full audio and video recording of your new Google Slides presentation deck in a matter of seconds.
4. Export and Share a Google Slides Video Recording
You just learned how to use Google Slides Presentation to record a video! As you can see, it’s not hard to record something. Now it’s time to save your recorded Google Slides and share them with people all over the world.
The last thing we need to do is export a copy of the Google Slides recording. Go to File > Export in Screenflow. Starts the Screenflow Export menu.
At the top, Google Slides will ask you to give your recording a name. By default, Screenflow shares videos in the popular MP4 format. This format is very common and can be seen on many devices, including phones. This is a good choice.

You can also change where your video file is saved. Down below, you can change the quality of the video encoding and do other things. In general, it’s best to use the settings that are already there. By doing this, you can be sure that the video file you export can be used and watched.
Click Export in the lower right corner when you’re done with these options. Your finished Google Slides video is saved in the MP4 format when you use Screenflow.
You now know how to record a presentation using Google Slides. Now, you can show everyone your slides. People will appreciate being able to watch your presentation at a time that works best for them.
To know More About: How to Insert Math Equations in Google Slides