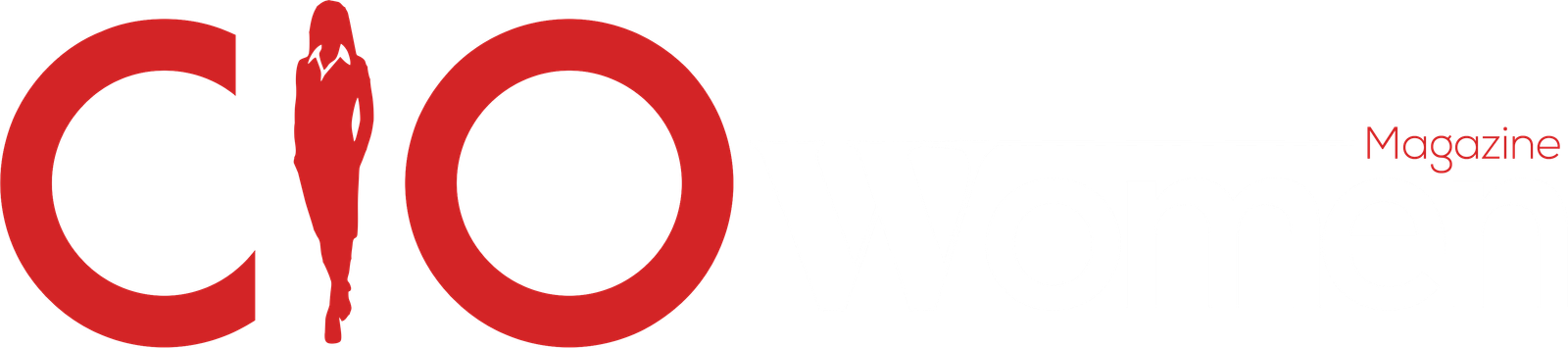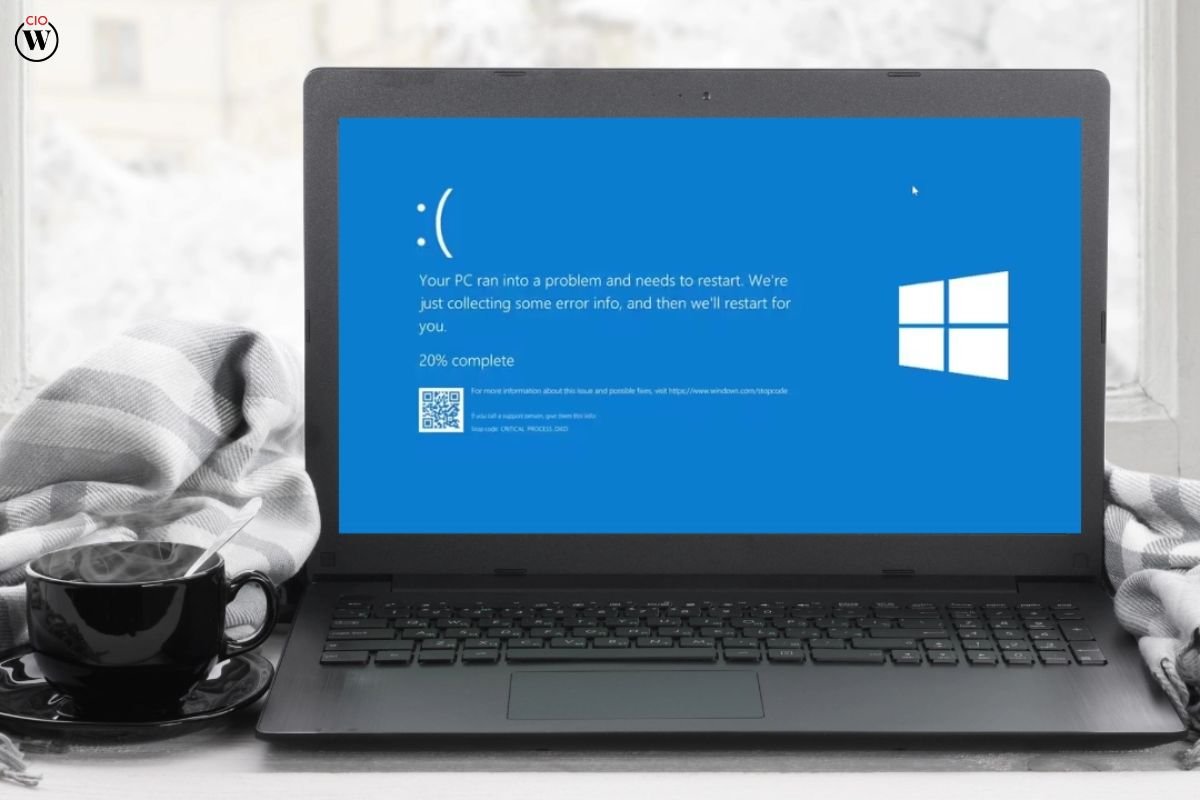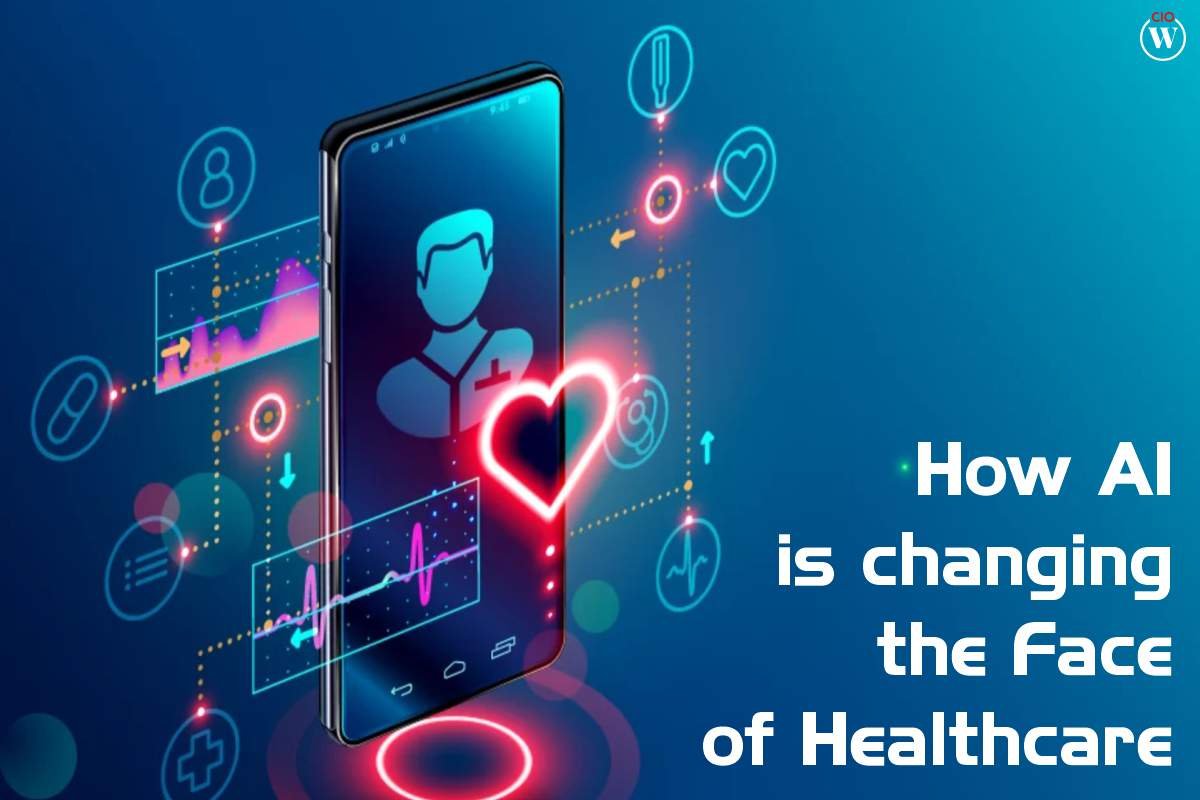Create and Host a WordPress Site are many website builders available that will help you set up a website. We recommend using self-hosted WordPress as your website platform.
WordPress is the most popular website platform in the world. It powers nearly 43% of all websites on the internet.
WordPress is free, open source, and comes with thousands of pre-built website designs and extensions to Create and Host a WordPress Site. It is extremely flexible and works with almost every third-party tool and service available to website owners.
Here Are 8 Steps to Create and Host a WordPress Site;
STEP 1: SET UP HOSTING AND SELECT THE DOMAIN NAME
When you want to start a new website, the first thing you need to do is buy a domain name and sign up for a hosting plan that will keep your website online Create and Host a WordPress Site.
Imagine that your domain name is the address that people use to find your website and that your hosting is the house that people visit.
Register Domain Name
To do the first step of building your website right, you should sign up with any domain name registrar, such as NameCheap, Domain.com, GoDaddy, BlueHost, etc., and choose your domain name. In our example, we used NameCheap. You can follow our tutorial or read our latest article to learn more about how to buy and register a domain name.
Here’s the complete guide to Creating and Host a WordPress Site.
How to Buy a Domain Name Go to NameCheap
Type in the domain name you want to Create and Host a WordPress Site.
Check to see if a domain name is taken.
Add to cart
Choose how long you want the domain to last and click “Auto Renew.”
Look into
Sign up for a Namecheap account
Fill in your name and bank details.
Pay
The price of the domain name you want can change. It depends on how popular the name is and what kind of domain extension you want. Most of the time,.com TLDs cost the most, but in our article on domains and hosting for beginners, we went into more detail about this to Create and Host a WordPress Site.
Hosting
When you host a website, you rent space on a physical server to store all of the files and data for the website. Webhosting companies have their hosting technology to make sure your website works well and is safe.
What do companies that host websites do?
Web hosting companies are in charge of keeping the servers up and running, taking care of security, and making sure that data (like text, photos, and files) can be sent to the browsers of visitors to Create and Host a WordPress Site.
We use WPX Hosting to show you how to build a website from scratch. All you have to do is start with the domain name you just bought.
Register on WPX Hosting
Begin now > Pick a Plan
Click “I have a domain name already.”
Enter Domain Name > Continue
Choose where to host
Fill out all the fields.
Pay & CheckOut
How to link the hosting company and the domain registrar
If you bought your domain name and hosting service on different websites, you’ll need to follow the steps below to link your domain name to your hosting service and make your hosting service the main server to Create and Host a WordPress Site.
NameCheap and WPX:
WPX.net: On the top bar, click “My services.”
Hosting for WordPress > Service Manager
Nameservers 1 and 2 should be copied.
Go to NameCheap > Domain List and sign in.
Find “Namecheap Basic DNS” under “Name server.”
“Namecheap BasicDNS” should be changed to “Custom DNS.”
Add Nameserver > Copy and paste from WPX two name servers.
Click the check mark.
You may have to wait up to 48 hours for the change.
If you don’t want to use WPX Hosting, which is very reliable and affordable, you can learn more about our WPX Hosting alternatives and compare them to figure out which one you should use for your new website Create and Host a WordPress Site.
After you’ve set up your domain name and hosting, you should install your SSL certificate. If you’ve never heard of it, make sure to read our article about the benefits and importance of an SSL certificate to keep your site safe for visitors.
STEP 2: SET UP AN SSL CERTIFICATE
The next step to Creating and Host a WordPress Site, which is also a very important one, is to make it secure. Have you ever wondered why the URL of every site starts with HTTPS instead of HTTP?
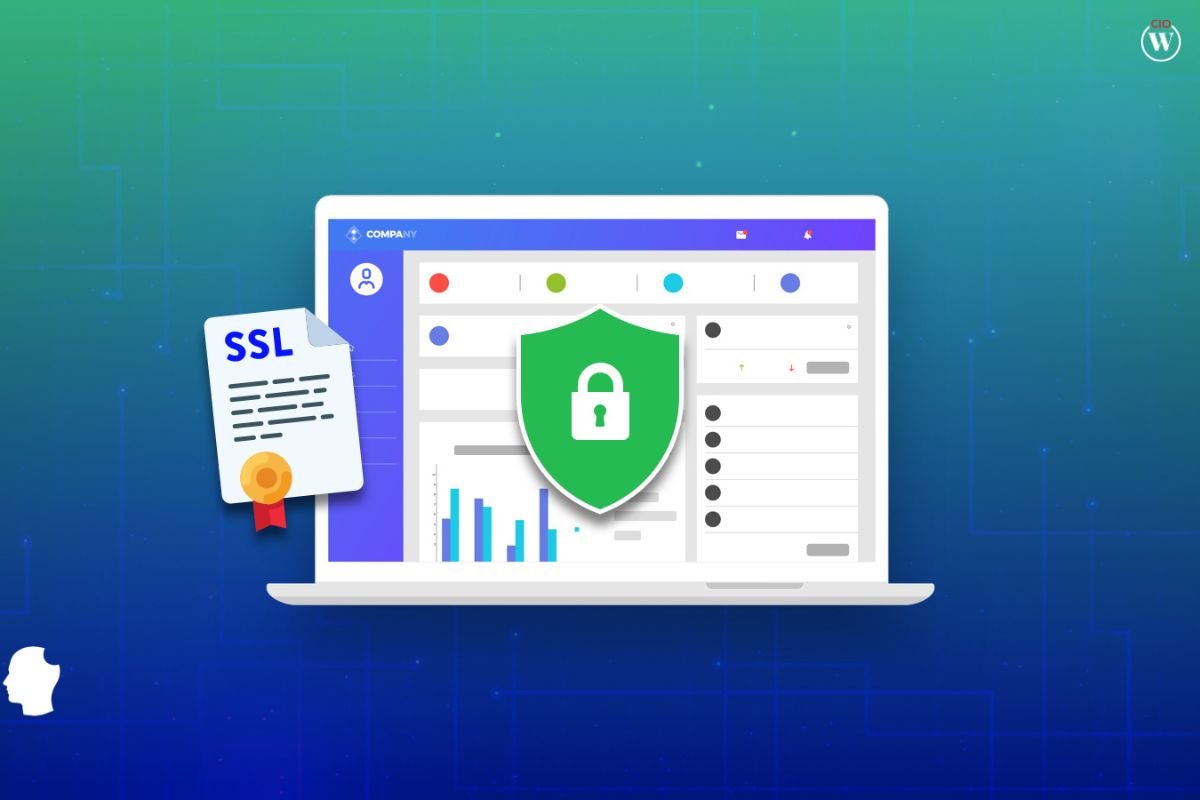
The missing “S” stands for “secure,” and our SSL Certificate video tutorial will show you how to install your SSL certificate on WPX Hosting.
On WPX Hosting, you can set up your SSL certificate for free.
STEP 3: INSTALL WORDPRESS
You can have your hosting service install WordPress for you. You need to go to WPX Hosting and follow these steps. You can also do this with other hosting services, like BlueHost to Create and Host a WordPress Site.
Enter WPX Hosting.
Manage Websites
Find the name you want > Manage WP
Click “Install WordPress on site.”
Fill out the following: set a username, password, and email address
Get an email with a confirmation
Click “Login to WordPress.”
Remember that your WordPress site’s login address is always /wp-admin/, which comes after your domain name.
How do I get into the back end of WordPress and also Create and Host a WordPress Site?
yourdomainname.com/wp-admin/
You can make changes to your pages at any time by using the /wp-admin/ link to get to the back end of your WordPress site and the dashboard.
Settings in General Before Choosing a Theme:
Before you start designing your site, we also set up some simple logistics on your WordPress dashboard. These steps help your workflow, like putting the name of your business in the top left corner of your dashboard or having WordPress change your URLs into page titles to avoid SEO problems in the future to Create and Host a WordPress Site.
Delete Built-in Plugins: Dashboard > Plugins > Delete
Change Site Title: Settings > General > Change Site Title, Date Format, > Keep Changing
Change Default Permalinks:
Settings > Premalinks > “Post name” > “Save Changes” > “Permalink Settings”
Other Setup for WordPress in General
When you’re new to WordPress, the Dashboard can be scary, so we suggest you watch our WP Dashboard Tutorial on YouTube or read any of these posts.
Easy WordPress How-Tos:
We also included simple but important WordPress tutorials for people who are just starting. Make sure to save the links below on how to Create and Host a WordPress Site. :
Set up categories
Switch Favicon
Add new user roles to WP and describe what they can do.
Change Timezone
Make a personalized footer
How to get back into your account
STEP 4: SELECT A THEME
Let’s put some life into your website!
When you build a website from scratch, you can choose to design everything yourself, which takes dozens of hours of work, or you can choose a WordPress theme that was already made by REAL web designers.
You only need the willpower to choose a theme and a finger to press “install.”
In our course for beginners, we chose the WordPress theme for you. We use Astra. On Themeforest, you can choose from thousands of other themes. But if you’re just starting, Astra is a great theme to use because it has a lot of support systems and the free version is enough for all kinds of starter websites to Create and Host a WordPress Site.
To choose and install a theme, log in to your WordPress Dashboard, move your cursor over “Appearance,” and click “Add New.”
Click “Themes” and then “Add New.”
You can choose from thousands of themes, and you can sort them by price (free vs. paid) and popularity.
Install a theme on WordPress.
Look > Themes > Add New > Choose Theme > Install > Activate
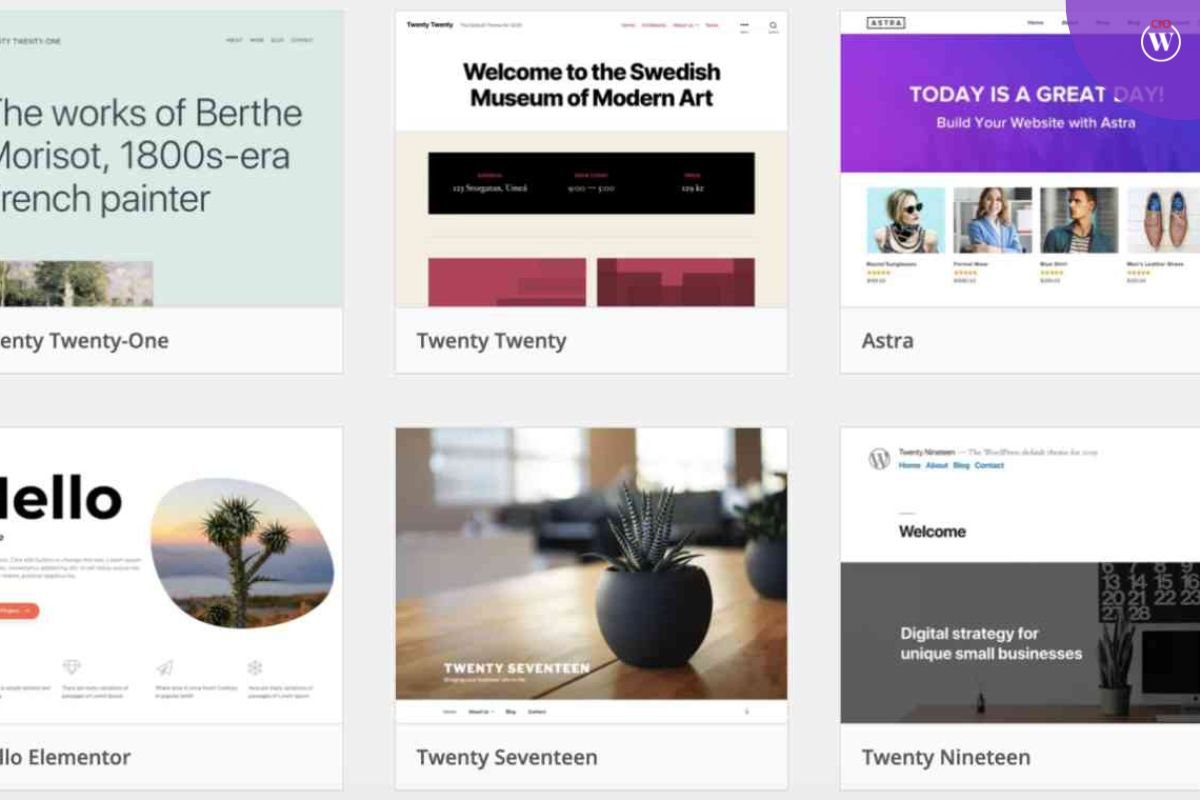
Activating the theme: Once you’ve installed and activated Astra, make sure you’re building your pages from a full template so you don’t have to build each page and post separately. It will save you a lot of time, and all you have to do is change the text and images.
Astra templates will cover your most basic and important pages, such as your Home Page, Service Pages, and Contact Pages.
When you click on Astra Theme Options on your WP Dashboard, you can access Starter Templates that you can activate with “Install Importer Plugin,” which also lets you choose your page builder to Create and Host a WordPress Site.
Get Starter Templates:
Look > Options for the Astra theme > Install Importer Plugin > Make your site right now > Select Page Builder > Elementor
In the next step, we’ll talk about how to build your pages with Elementor and Gutenberg Block Editor, two popular page builders.
STEP 5: DESIGN A WEBSITE
When you set up your WordPress theme, you should only use these simple design guides. Once you’ve installed and activated your chosen WordPress theme, you’ll need to choose a page builder. After that, you can start customizing each page to fit your brand.
In the next section, we’ll talk about Elementor and Block Editor, which are two of the most popular page builders to Create and Host a WordPress Site. Not sure which one to choose? Keep reading!
Elementor
Elementor is a free drag-and-drop website page builder that is great for people just starting.
Elementor is used by tens of thousands of people, and the reason it is so popular is that anyone with no experience can use it to make beautiful websites. If you want extra features, the pro plan is also a really good deal.
But for new users, the free plan works just fine!
One problem with Elementor is that it slows down websites in general. Your website might take longer to load if you use Elementor, so make sure to compress large files like images to make them smaller so your site loads faster. We love using the WordPress plugin from ShortPixel to reduce the size of images. Most of our sites use ShortPixel, which makes them load more quickly and doesn’t hurt the quality of the images, even though ShortPixel shrinks them to Create and Host a WordPress Site.
In lesson 2.1 of our course, we talked about how easy it is to make a website with Elementor. Here’s how:
To use Elementor to change your Home Page, go to your WordPress Dashboard and use the following steps:
Dashboard > Pages > Home Page > Edit with Elementor
Follow the same steps as above, but choose a different page before clicking Edit with Elementor. This will let you change the look of your contact or services pages.
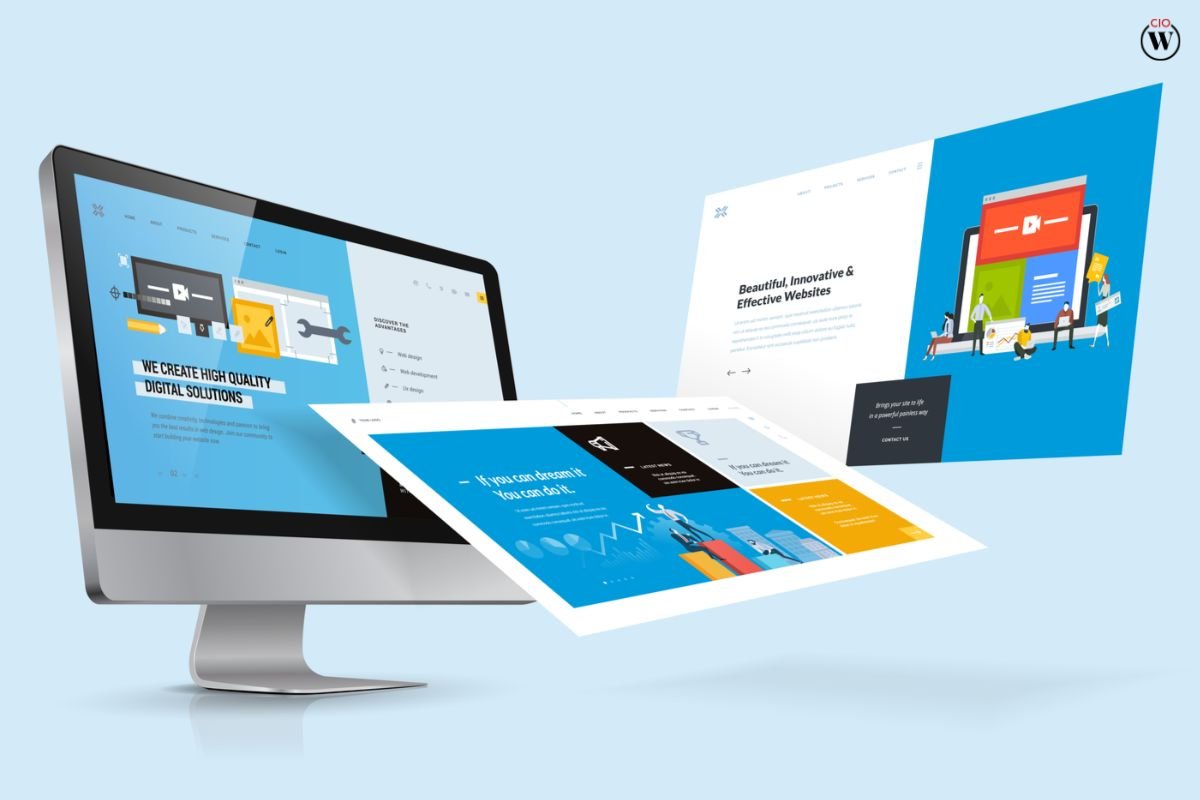
Note: Before you start changing anything on Elementor to Create and Host a WordPress Site, click the green “Update” button in the top left corner to save your changes. This makes sure that you won’t lose your work!
In the free version of Elementor, you can’t change the header or footer of your templates.
You can try the paid version of Elementor and help us out at the same time.
Stop the Editor
The backend interface of WordPress has changed. Users can now switch from the Classic Editor to the new Gutenberg Block Editor, which lets you change the page as you edit it.
I used to use the Classic editor, but now I have to use the Block editor, which is a bit of a pain. I told you why the Block editor has to go. But I’ve spent some time using the Block editor to set up my pages, and it works to Create and Host a WordPress Site.
On the other hand, if you have never edited a page before and this is your first time doing so, the Block editor is a versatile and easy-to-use page builder for mid-level users.
In contrast to Elementor, all of the customizations are done on the right-hand side. Also, you can’t drag and drop in the Block Editor because each line is a “block” that lets you put anything on the page by using the “/” symbol.
The block editor’s speed is what we like most about it. The Gutenberg Block editor is better than Elementor because it loads your sites faster and still lets you customize the page. We also suggest that you install Kadence Blocks, which is made to work with the Gutenberg block editor to Create and Host a WordPress Site.
Watch Jack in the Net’s YouTube tutorial to learn how to use the block editor to change the look of your pages:
STEP 6: MAKE THE WEBSITE MOBILE-FRIENDLY
At least half of the people who visit your website will use their phones to get there. So, the last thing you need to do to make your website stand out is to make sure it works well on mobile devices.
When you’re done making changes to your website, you should also take some time to make sure it works well on mobile and tablet devices to Create and Host a WordPress Site.
On Elementor and Block Editor, you can choose the view you want by clicking on a device icon in the bottom bar on the left.
When you change the view, Elementor shows you how your site is on a mobile device. Make changes to your images, texts, and headers to work well on mobile devices.
In less than 10 minutes, you can use our YouTube tutorial to make your site mobile-friendly Create and Host a WordPress Site.
STEP 7: INSTALL WORDPRESS PLUGINS
In our tutorial, we told you to get rid of all the default plugins because they would make your website run more slowly. Install these important WordPress plugins to make your site work better once you’ve done that.
Yoast SEO is the best and most popular SEO plugin that shows you how to optimize your site for search engines to Create and Host a WordPress Site.
301 Redirect: If you are a beginner, you should add at least 301 redirect plugins to avoid 404 errors and crashes. When you delete a published page with this plugin, you need to send it to the home page or another relevant page. You don’t want to take the user in the wrong direction.
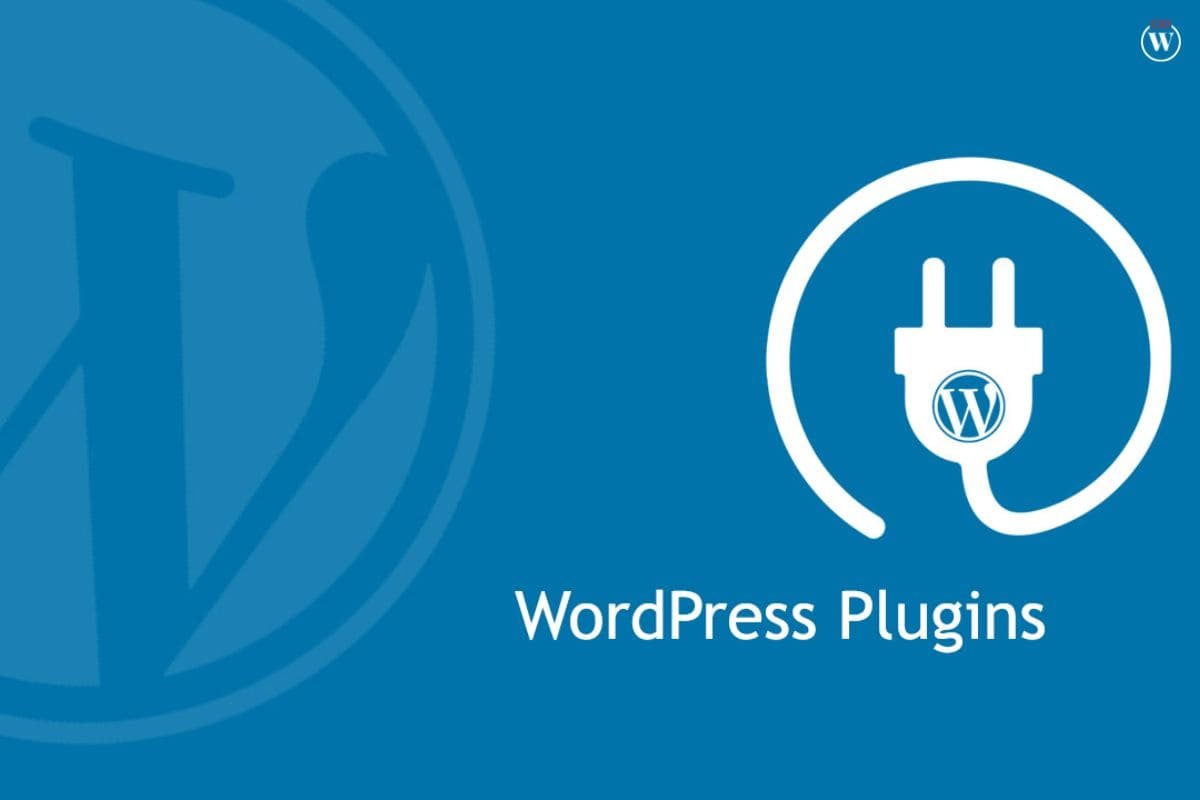
WPForm: Use WPFroms to collect emails efficiently. Every site needs to collect emails, and WPForms can help you do that.
STEP 8: ADD CONTENT
The last step in making a website is to add content regularly. Your site is only useful if it has clear content that matches what people are looking for when they visit it.
To stand out, you need to know and be very specific about your website’s niche. You also need to publish content every week to help search engines understand what your website is about.
What you have to do to put out content that is good for SEO:
Do research on keywords to Create and Host a WordPress Site.
Make a plan for your writing.
Write content with headings that make sense.
Interlink blog posts
Blogs should be posted regularly.
In our Beginners Course, we added a full tutorial on how to make batch-edit search engine optimization (SEO)-friendly website content.
FINAL THOUGHTS
Wasn’t it simple to Create and Host a WordPress Site? Building a website has never been easier! We appreciate you getting this far.